 Oracle Enterprise Linux is an enterprise-class Linux distribution supported by Oracle. According to the project's web site, "Oracle starts with Red Hat Linux, removes Red Hat trademarks, and then adds Linux bug fixes." Oracle Enterprise Linux is, and intends to remain, fully compatible with Red Hat Enterprise Linux.
Oracle Enterprise Linux is an enterprise-class Linux distribution supported by Oracle. According to the project's web site, "Oracle starts with Red Hat Linux, removes Red Hat trademarks, and then adds Linux bug fixes." Oracle Enterprise Linux is, and intends to remain, fully compatible with Red Hat Enterprise Linux.The Oracle Unbreakable Linux support program delivers enterprise-class support for Linux with premier backports, comprehensive management, indemnification, testing and more, all at significantly lower cost.
Both the Oracle Management Pack for Linux and Oracle Clusterware are free for Oracle Unbreakable Linux support customers. Oracle Validated Configurations provide best practices for easier, faster, and lower-cost Linux deployment.
With Oracle VM—a faster, lower cost server virtualization product—customers now have a single point of enterprise-class support for their entire virtualization environments.
Update: (via Distroatch):Oracle Corporation has announced the release of Oracle Linux 6, a distribution based on the recently released Red Hat Enterprise Linux 6: "Oracle is pleased to announce the general availability of Oracle Linux 6 for x86 (32-bit) and x86_64 (64-bit) architectures. Oracle Linux 6 includes many new features, including: ext4 file system installed by default; XFS as an optional file system; ftrace - a tracing framework for analyzing performance and latency in the kernel; Performance Counters for Linux (PCL) and perf - a subsystem that keeps track of hardware and software events without affecting performance; powertop - a new user space tool that helps you reduce server power usage by identifying power hungry processes; latencytop - a Linux tool aimed at identifying where system latency occurs; yum-only access to Unbreakable Linux Network (ULN)...."
See the release announcement and release notes for a detailed list of features and changes compared to the upstream release.
Oracle Enterprise Linux 6 is available for download as a compressed DVD image from the company's E-Delivery page (after filling up a simple registration form).
Recent releases.
• 2011-02-12: Distribution Release: Oracle Linux 6
• 2011-01-23: Distribution Release: Oracle Enterprise Linux 5 Update 6
• 2010-04-14: Distribution Release: Oracle Enterprise Linux 5 Update 5
• 2009-09-16: Distribution Release: Oracle Enterprise Linux 5 Update 4
• 2006-10-26: Distribution Release: Oracle Unbreakable Linux R4-U4
Version history.
* Oracle Enterprise Linux 5
o Update 1, 2008-04-18
o Update 2, 2008-06-02
o Update 3, 2009-01-24
o Update 4, 2009-09-02
o Update 5, 2010-04-07
* Oracle Enterprise Linux 4
o Update 1,
o Update 2,
o Update 3,
o Update 4,
o Update 5, 2007-07-10
o Update 6, 2008-04-18
o Update 7, 2008-07-30
o Update 8, 2009-05-28
How to Install Oracle Software on Remote Linux Server.
It is becoming more common these days to install Oracle software on remote Linux servers. This issue has always existed but was generally resolved either by silent installs or by someone physically going to the server to install the software. This is becoming more difficult with the popular virtualisation and cloud deployment strategies.
This post provides the steps involved to install Oracle Software using the GUI interface on a remote Linux server. There are many ways to achieve this, the way I resolve this issue is via Virtual Network Computing (VNC) as it is shipped with RedHat and OEL out of the box. For this post I’m using OEL 5 deployed on a OVM guest.
- If not already done so download and install a client version of VNC so you can connect to the server. There are many out there, for the purpose of this post I use UltraVNC. You can download a free version from http://www.uvnc.com/download/index.html
- By default VNC Server is installed in your RedHat and OEL OS, but it is not configured. The way VNC works is when started it creates a client instance for the user and binds it to a specific port. So if have an account on the Linux box you can setup a VNC Server session for that user, you don’t need to be root. For the purpose of this document I’m going to use oracle as the user to setup a VNC Session as this is the user I want use to install the software. However to start the VNC Service you must be root.
As the root user run the following command:service vncserver start
Starting VNC server: no displays configured [ OK ] - Login to the Linux box as the user you wan to install the Oracle software
[oracle@lisa ~]$ - Run the command to create a new VNC server instance for the oracle user:
vncserver - You will be ask to supply password information. This is what you will enter when connecting from your desktop client. This password is also independent of the actual Linux user password. The VNC Server is acting as a proxy to this instance.
You will require a password to access your desktops.
Password:
Verify:
xauth: creating new authority file /home/oracle/.XauthorityNew 'lisa.nz.oracle.com:1 (oracle)' desktop is lisa.nz.oracle.com:1
Creating default startup script /home/oracle/.vnc/xstartup
Starting applications specified in /home/oracle/.vnc/xstartup
Log file is /home/oracle/.vnc/lisa.nz.oracle.com:1.log - As you can see a new instance lisa.nz.oracle.com:1 has been created. If you were to run the vncserver command again another instance lisa.nz.oracle.com:2 will be created. If you are going through a firewall you will need to ensure that the port 5901 (port 1) is open between your client desktop and the Linux Server.
- Depending on the options chosen at install time a firewall could be in place. The simplest way to disable this is using the command. You will need to be root.
service iptables stop
This will stop the firewall while you install. If you just want to add a port to the accepted lists use the firewall UI. You will need to be root.
system-config-security-level - Now you are ready to connect to the server via the VNC. Using the software installed in step one start the VNC Client. You should be prompted for the server and port.
- If connectivity is established, you will be prompted for the password entered in step 5.
- You should now be presented with a terminal screen ready to install software
- Go to the location of the oracle install software and start the Oracle Universal Installer
Screenshots.
If you liked this article, subscribe to the feed by clicking the image below to keep informed about new contents of the blog:

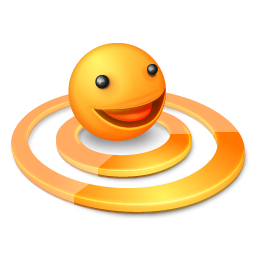







0 commenti:
Post a Comment